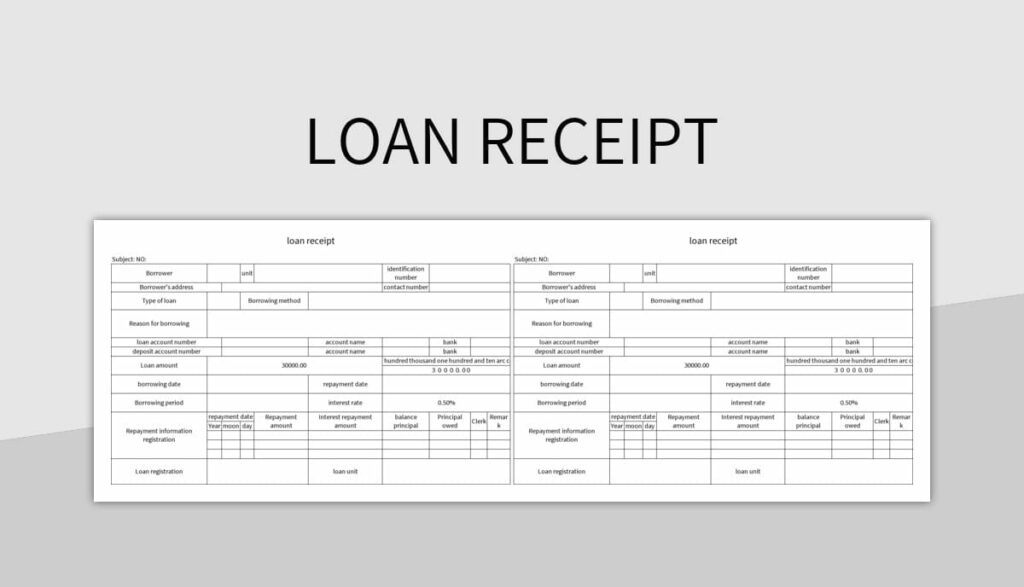Cetak Resi Transaksi Peminjaman Di Aplikasi Slims8 2024 – Pernahkah Anda merasa kesulitan dalam mengelola proses peminjaman koleksi di perpustakaan? Mengatur data peminjam, mencatat tanggal peminjaman, dan mencetak resi transaksi bisa menjadi tugas yang melelahkan. Namun, dengan hadirnya SLiMS 8, semua itu bisa menjadi lebih mudah dan efisien. Aplikasi perpustakaan yang canggih ini hadir dengan berbagai fitur yang mendukung pengelolaan koleksi dan transaksi peminjaman, termasuk mencetak resi transaksi dengan mudah.
Artikel ini akan membahas secara detail tentang cara mencetak resi transaksi peminjaman di aplikasi SLiMS 8, mulai dari langkah-langkah peminjaman hingga pengaturan pencetakan resi.
SLiMS 8 merupakan sistem pengelolaan perpustakaan terintegrasi yang dirancang untuk membantu perpustakaan dalam mengelola koleksi, anggota, dan transaksi peminjaman. Aplikasi ini menawarkan berbagai fitur yang memudahkan pengelolaan data, meningkatkan efisiensi layanan, dan memberikan kemudahan bagi pengguna perpustakaan. Salah satu fitur yang menarik adalah kemampuan mencetak resi transaksi peminjaman, yang sangat bermanfaat untuk mencatat dan melacak proses peminjaman.
Mengenal SLiMS 8: Cetak Resi Transaksi Peminjaman Di Aplikasi Slims8 2024
SLiMS 8 merupakan sistem pengelolaan perpustakaan berbasis web yang dirancang untuk membantu perpustakaan dalam mengelola koleksi, transaksi peminjaman, dan berbagai aktivitas lainnya. Aplikasi ini dikembangkan dengan menggunakan bahasa pemrograman PHP dan database MySQL, yang membuatnya mudah diakses dan dijalankan di berbagai platform.
Tujuan Utama SLiMS 8
SLiMS 8 dirancang untuk membantu perpustakaan dalam berbagai hal, seperti:
- Mempermudah pengelolaan koleksi perpustakaan, mulai dari pencatatan data buku, jurnal, dan media lainnya hingga pelacakan keberadaan dan ketersediaan koleksi.
- Memudahkan proses transaksi peminjaman dan pengembalian koleksi.
- Meningkatkan efisiensi dan efektivitas layanan perpustakaan.
- Memberikan akses informasi koleksi perpustakaan kepada pengguna secara mudah dan cepat.
Fitur Utama SLiMS 8
SLiMS 8 memiliki berbagai fitur yang mendukung pengelolaan koleksi dan transaksi peminjaman, beberapa di antaranya adalah:
- Modul Katalog: Modul ini digunakan untuk mengelola data koleksi perpustakaan, termasuk pencatatan data bibliografi, klasifikasi, dan subjek. Fitur ini memungkinkan pustakawan untuk mencatat data koleksi secara lengkap dan terstruktur, sehingga memudahkan pencarian dan pengelolaan koleksi.
- Modul Sirkulasi: Modul ini digunakan untuk mengelola transaksi peminjaman dan pengembalian koleksi. Fitur ini memungkinkan pustakawan untuk melacak status peminjaman, mencatat tanggal jatuh tempo, dan mengirimkan pengingat kepada peminjam.
- Modul Anggota: Modul ini digunakan untuk mengelola data anggota perpustakaan. Fitur ini memungkinkan pustakawan untuk mencatat data anggota, seperti nama, alamat, nomor telepon, dan jenis keanggotaan.
- Modul Laporan: Modul ini digunakan untuk menghasilkan berbagai laporan terkait aktivitas perpustakaan, seperti laporan koleksi, laporan peminjaman, dan laporan anggota. Fitur ini membantu pustakawan dalam menganalisis data dan membuat keputusan yang tepat.
Antarmuka Utama SLiMS 8
Antarmuka utama SLiMS 8 dirancang dengan tampilan yang sederhana dan mudah dipahami. Menu utama SLiMS 8 menampilkan berbagai fitur yang dapat diakses oleh pustakawan. Contohnya, menu utama menampilkan pilihan untuk mengakses modul Katalog, Sirkulasi, Anggota, Laporan, dan lainnya. Setiap modul memiliki menu dan fitur yang lebih spesifik, yang dapat diakses melalui menu navigasi.
Proses Peminjaman di SLiMS 8
Peminjaman koleksi di SLiMS 8 merupakan proses yang mudah dan efisien. Pengguna dapat mencari koleksi yang diinginkan, mengajukan peminjaman, dan mengembalikan koleksi dengan beberapa langkah sederhana. Sistem SLiMS 8 dirancang untuk mempermudah akses dan pengelolaan koleksi, sehingga pengguna dapat memanfaatkan perpustakaan dengan maksimal.
Langkah-langkah Peminjaman
Berikut langkah-langkah peminjaman koleksi di SLiMS 8:
- Pencarian Koleksi: Pengguna dapat mencari koleksi melalui fitur pencarian di SLiMS 8. Fitur ini memungkinkan pencarian berdasarkan judul, pengarang, subjek, ISBN, dan informasi lainnya.
- Verifikasi Ketersediaan: Setelah menemukan koleksi yang diinginkan, pengguna dapat memeriksa ketersediaan koleksi tersebut. SLiMS 8 menampilkan informasi status koleksi, seperti “Tersedia” atau “Dipinjam”.
- Peminjaman: Jika koleksi tersedia, pengguna dapat mengajukan peminjaman. Pengguna perlu memasukkan nomor anggota perpustakaan dan konfirmasi identitas.
- Pengembalian: Setelah selesai menggunakan koleksi, pengguna dapat mengembalikan koleksi ke perpustakaan. SLiMS 8 akan mencatat pengembalian koleksi dan memperbarui status koleksi.
Akses dan Penggunaan Fitur Peminjaman
Pengguna dapat mengakses fitur peminjaman di SLiMS 8 melalui situs web perpustakaan atau aplikasi mobile (jika tersedia). Berikut beberapa fitur yang tersedia:
- Pencarian Koleksi: Pengguna dapat mencari koleksi melalui berbagai metode pencarian, seperti berdasarkan judul, pengarang, subjek, ISBN, dan informasi lainnya.
- Status Peminjaman: Pengguna dapat melihat status peminjaman mereka, termasuk koleksi yang dipinjam, tanggal jatuh tempo, dan denda (jika ada).
- Perpanjangan Peminjaman: Pengguna dapat memperpanjang masa peminjaman koleksi, jika memungkinkan.
- Riwayat Peminjaman: Pengguna dapat melihat riwayat peminjaman mereka, termasuk koleksi yang pernah dipinjam dan tanggal pengembalian.
Alur Peminjaman di SLiMS 8
| Langkah | Tindakan | Keterangan |
|---|---|---|
| 1 | Pencarian Koleksi | Pengguna mencari koleksi yang diinginkan melalui fitur pencarian di SLiMS 8. |
| 2 | Verifikasi Ketersediaan | Pengguna memeriksa status ketersediaan koleksi melalui SLiMS 8. |
| 3 | Peminjaman | Pengguna mengajukan peminjaman koleksi dengan memasukkan nomor anggota dan konfirmasi identitas. |
| 4 | Pengembalian | Pengguna mengembalikan koleksi ke perpustakaan, dan SLiMS 8 akan mencatat pengembalian. |
Mencetak Resi Transaksi Peminjaman
Setelah proses peminjaman selesai, Anda dapat mencetak resi transaksi peminjaman sebagai bukti bahwa peminjaman telah dilakukan. Resi ini berisi informasi penting tentang transaksi peminjaman, seperti identitas peminjam, koleksi yang dipinjam, dan tanggal jatuh tempo pengembalian.
Cara Mencetak Resi Peminjaman
Untuk mencetak resi peminjaman, ikuti langkah-langkah berikut:
- Buka aplikasi SLiMS 8 dan masuk dengan akun Anda.
- Pilih menu “Transaksi” dan klik “Peminjaman”.
- Cari transaksi peminjaman yang ingin Anda cetak resinya dengan memasukkan nomor anggota atau judul koleksi.
- Setelah menemukan transaksi yang tepat, klik tombol “Cetak Resi”.
- Pilih printer yang ingin Anda gunakan dan klik tombol “Cetak”.
Contoh Ilustrasi Resi Peminjaman
Resi peminjaman yang dihasilkan oleh SLiMS 8 umumnya menampilkan informasi sebagai berikut:
| Informasi | Keterangan |
|---|---|
| Tanggal Peminjaman | Tanggal ketika koleksi dipinjam. |
| Nama Peminjam | Nama lengkap peminjam yang terdaftar di SLiMS 8. |
| Judul Koleksi | Judul lengkap koleksi yang dipinjam. |
| Tanggal Jatuh Tempo | Tanggal batas waktu pengembalian koleksi. |
| Nomor Anggota | Nomor unik yang diberikan kepada anggota perpustakaan. |
| Kode Koleksi | Kode unik yang diberikan kepada koleksi di perpustakaan. |
Contoh ilustrasi resi peminjaman mungkin tampak seperti ini:
Gambar ini menunjukkan contoh ilustrasi resi peminjaman yang dihasilkan oleh SLiMS 8. Resi ini menampilkan informasi seperti tanggal peminjaman, nama peminjam, judul koleksi, dan tanggal jatuh tempo pengembalian. Resi ini juga menunjukkan nomor anggota dan kode koleksi, yang merupakan informasi penting untuk mengidentifikasi transaksi peminjaman.
Pengaturan Cetak Resi di SLiMS 8
Membuat resi peminjaman di SLiMS 8 tidak hanya sekedar mencetak kertas, tapi juga tentang mengatur format dan tampilannya agar rapi dan informatif. Pengaturan ini penting untuk memastikan resi yang dicetak sesuai dengan kebutuhan dan standar perpustakaan. Pada artikel ini, kita akan membahas cara mengakses dan mengelola pengaturan cetak resi di SLiMS 8.
Cara Mengakses dan Mengelola Pengaturan Cetak Resi
Untuk mengakses pengaturan cetak resi di SLiMS 8, ikuti langkah-langkah berikut:
- Login ke SLiMS 8 sebagai administrator.
- Pilih menu “Sistem”.
- Pilih sub-menu “Pengaturan Sistem”.
- Pilih tab “Cetak”.
- Pada tab “Cetak”, Anda akan menemukan berbagai pilihan pengaturan cetak, termasuk pengaturan cetak resi.
Pilihan Pengaturan Cetak Resi
SLiMS 8 menyediakan berbagai pilihan pengaturan cetak resi yang dapat disesuaikan dengan kebutuhan perpustakaan. Berikut adalah beberapa pilihan pengaturan yang tersedia:
- Format Kertas: Anda dapat memilih format kertas yang ingin digunakan untuk mencetak resi, seperti A4, Letter, atau yang lainnya.
- Orientasi: Anda dapat memilih orientasi kertas, baik portrait (tegak) atau landscape (mendatar).
- Jenis Font: Anda dapat memilih jenis font yang akan digunakan untuk mencetak resi, seperti Arial, Times New Roman, atau font lainnya.
- Ukuran Font: Anda dapat mengatur ukuran font yang ingin digunakan untuk mencetak resi, seperti 10pt, 12pt, atau yang lainnya.
- Margin: Anda dapat mengatur margin atas, bawah, kiri, dan kanan pada resi yang dicetak.
- Header dan Footer: Anda dapat menambahkan teks atau logo di header dan footer pada resi yang dicetak.
- Elemen Resi: Anda dapat memilih elemen-elemen yang ingin ditampilkan pada resi, seperti nama peminjam, judul buku, tanggal peminjaman, dan lainnya.
Ilustrasi Menu Pengaturan Cetak Resi, Cetak Resi Transaksi Peminjaman Di Aplikasi Slims8 2024
Berikut adalah contoh ilustrasi menu pengaturan cetak resi di SLiMS 8. Menu ini mungkin sedikit berbeda tergantung pada versi SLiMS 8 yang Anda gunakan, namun secara umum pengaturan yang tersedia akan serupa.
[Gambar ilustrasi menu pengaturan cetak resi di SLiMS 8]
Gambar di atas menunjukkan menu pengaturan cetak resi di SLiMS 8. Anda dapat melihat berbagai pilihan pengaturan yang tersedia, seperti format kertas, orientasi, jenis font, dan lainnya. Dengan menggunakan menu ini, Anda dapat mengatur format dan tampilan resi sesuai dengan kebutuhan perpustakaan.
Keuntungan dan Tantangan Cetak Resi Peminjaman
Mencetak resi peminjaman di SLiMS 8 memiliki peran penting dalam meningkatkan efisiensi dan transparansi pengelolaan koleksi perpustakaan. Resi ini berfungsi sebagai bukti peminjaman dan membantu dalam melacak keberadaan buku. Akan tetapi, proses ini juga memiliki beberapa tantangan yang perlu diatasi.
Keuntungan Cetak Resi Peminjaman
Cetak resi peminjaman di SLiMS 8 menawarkan beberapa keuntungan yang signifikan bagi perpustakaan, termasuk:
- Peningkatan Efisiensi:Proses peminjaman dan pengembalian buku menjadi lebih cepat dan mudah dengan adanya resi tercetak. Petugas perpustakaan dapat dengan mudah mencatat data peminjaman dan mengembalikan buku dengan cepat.
- Transparansi:Resi tercetak memberikan bukti yang jelas tentang peminjaman buku, sehingga dapat meningkatkan transparansi dan akuntabilitas dalam pengelolaan koleksi perpustakaan.
- Kemudahan Pelacakan:Resi peminjaman dapat digunakan untuk melacak keberadaan buku, baik saat dipinjam maupun saat dikembalikan. Ini sangat membantu dalam mengidentifikasi buku yang hilang atau rusak.
- Peningkatan Layanan:Resi peminjaman dapat memberikan informasi tambahan kepada peminjam, seperti tanggal jatuh tempo pengembalian dan peraturan peminjaman. Hal ini dapat meningkatkan kualitas layanan perpustakaan.
Tantangan Cetak Resi Peminjaman
Meskipun menawarkan banyak keuntungan, proses mencetak resi peminjaman di SLiMS 8 juga memiliki beberapa tantangan yang perlu diatasi, seperti:
- Masalah Koneksi Internet:Cetak resi peminjaman membutuhkan koneksi internet yang stabil. Jika koneksi internet terputus, proses pencetakan akan terganggu.
- Masalah Printer:Masalah pada printer, seperti kehabisan tinta atau kertas, dapat menghambat proses pencetakan resi peminjaman.
- Kesalahan Sistem:Kesalahan sistem di SLiMS 8 dapat menyebabkan data peminjaman tidak tersimpan dengan benar, sehingga resi peminjaman tidak dapat dicetak.
Solusi dan Langkah Pencegahan
Untuk mengatasi tantangan tersebut, berikut beberapa solusi dan langkah pencegahan yang dapat dilakukan:
- Pastikan Koneksi Internet Stabil:Pastikan koneksi internet di perpustakaan stabil dan memiliki kecepatan yang memadai untuk mencetak resi peminjaman.
- Perawatan Printer:Lakukan perawatan rutin pada printer, seperti mengisi tinta dan kertas, serta membersihkan bagian-bagian yang diperlukan.
- Backup Data:Lakukan backup data secara berkala untuk mencegah kehilangan data penting.
- Melakukan Pengecekan Sistem:Pastikan sistem SLiMS 8 berjalan dengan baik dan tidak ada kesalahan. Jika terjadi kesalahan, segera hubungi tim IT untuk mendapatkan bantuan.
Ringkasan Penutup
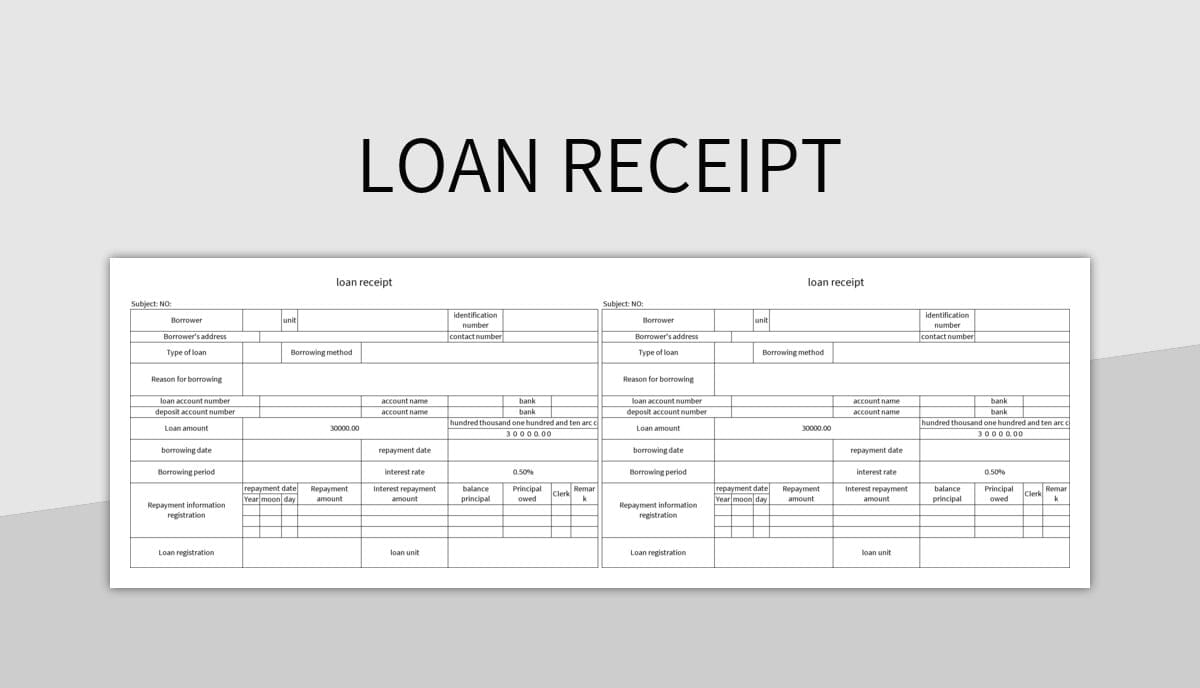
Mencetak resi transaksi peminjaman di SLiMS 8 memberikan banyak keuntungan, seperti peningkatan efisiensi, transparansi, dan kemudahan dalam melacak data peminjaman. Meskipun ada beberapa tantangan yang mungkin dihadapi, seperti masalah koneksi internet atau printer, solusi dan langkah pencegahan dapat diterapkan untuk mengatasi hal tersebut.
Dengan memahami proses peminjaman dan pengaturan pencetakan resi di SLiMS 8, Anda dapat memaksimalkan manfaat aplikasi ini dan meningkatkan layanan perpustakaan Anda.
Bagian Pertanyaan Umum (FAQ)
Apa saja informasi yang tercantum dalam resi peminjaman?
Resi peminjaman biasanya memuat informasi seperti tanggal peminjaman, nama peminjam, judul koleksi, nomor induk peminjam, dan tanggal jatuh tempo.
Bagaimana cara mengatasi masalah printer saat mencetak resi?
Pastikan printer terhubung dengan baik ke komputer dan memiliki kertas yang cukup. Periksa pengaturan pencetakan di SLiMS 8 dan pastikan format kertas dan orientasi sesuai dengan printer.
Apakah SLiMS 8 dapat diakses secara online?
Ya, SLiMS 8 dapat diakses secara online melalui web browser. Namun, pengaturan akses dan keamanan harus dikonfigurasi dengan benar.